Photoshop - Encrage
Tutoriels Photoshop
Photoshop - Encrage
>>> Informations tutoriel <<<
- > Temps : 5 minutes (dessin simple) - plusieures heures (dessins détaillés)
- > Niveau : Débutant / Intérmédiaire / Confirmé / Professionnel
- > Logiciel utilisé : Photoshop
- > Version Logiciel : Toutes
- > Système : Windows
- > Outil : Tablette graphique (En option)
>>> Introduction <<<
L'encrage, réalisé à la main (marqueur, encre de chine, etc...), peut aussi être fait sur logociel. Cela permet de rendre net des esquisses, avant de les coloriser.
Ce tutoriel vous apprendra comment réaliser vos encrages, avant de passer à la colorisation. Nous vous détaillerons donc deux méthodes d'encrages sur photoshop. L'une avec une tablette graphique, l'autre sans.
.Les commandes indispensables :
Touches "Ctrl + S" : Enregistrer
Touches "Ctrl + Z" : Annuler la dernière action
Touches "Ctrl+alt+Z" : Annuler les actions historiquement (plusieurs retours en arrière)
>>> Tutoriel <<<
- 1. Pour commencer, vous aller créer un nouveau Fichier de format A4
- 2. Créer un second calque, au dessus le calque de fond. Dans ce calque, aller dans Fichier > Importer, puis importer un dessin de votre choix (simple de préférence), que vous aurez scanner au préalable.
Voici le dessin que j'ai choisi pour faire mon tout premier encrage. Je vous conseille de prendre un dessin plus simple pour essayer les premières fois. Par exemple, j'ai mis 2 heures pour encrer ce dessin, mon premier encrage.
>>> Première méthode (Avec tablette graphique) <<<
- 1. Il vous suffit de connecter votre tablette graphique à votre ordinateur, puis de lancer le logiciel.
- 2. Vous créez un calque au dessus de tous les autres, puis selectionné l'outil pinceau. Puis activez la palette des formes (Cadre a droite).
![]()
Vous obtenez la fenetre suivante :
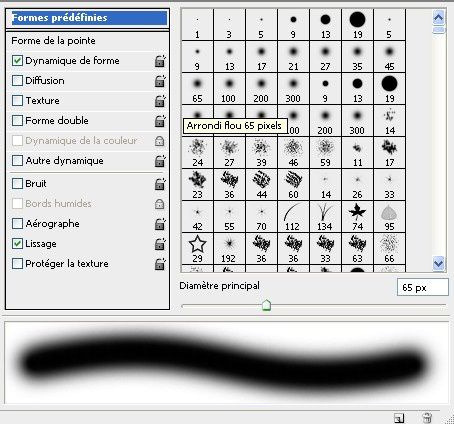
- 3. Selectionnez le premier rond, taille 13. Cochez dynamique de forme et autre dynamique. Activer dans ces parties les options de votre choix (Pression de plume ou non).
- 4. Retournez sur le calque blanc, et commencez à repasser par dessus les traits de votre dessin. Faites des gestes souples et fluides. Vous commencez ainsi votre encrage. Si vous tremblez, comme moi, alors suivez la méthode suivante, tout en gardant ces parametres.
>>> Seconde méthode (Sans tablette graphique) <<<
- 1. Vous créez un calque au dessus de tous les autres, puis selectionné l'outil pinceau. Puis activez la palette des formes (Cadre a droite). Vous rentrerez exactement les même parametres que pour la méthodes 1.
- 2. Selectionnez ensuite l'outil plume, et placez les points de façon à suivre les ligne de votre dessin. Si vous restez appuyé sur un point, et que vous bouger votre souris, différentes courbes seront possibles. Entrainez vous pour avoir les courbes désirés à chaque fois.
- 3. Faite un clic droit > Contour du Tracé > Forme (décochez la case "Pression").
- 4. N'hésitez pas à faire vos tracer avec l'outil plume en plusieurs fois pour garder les traits de votre dessin.
Et voici l'image apres l'encrage. J'en ai aussi profité pour recadrer mon image, et dessiner le baton, par manque de place sur ma feuille.
Il ne manque plus que la coloration
Le Tutoriel est Terminé
Voici le résultat obtenu


